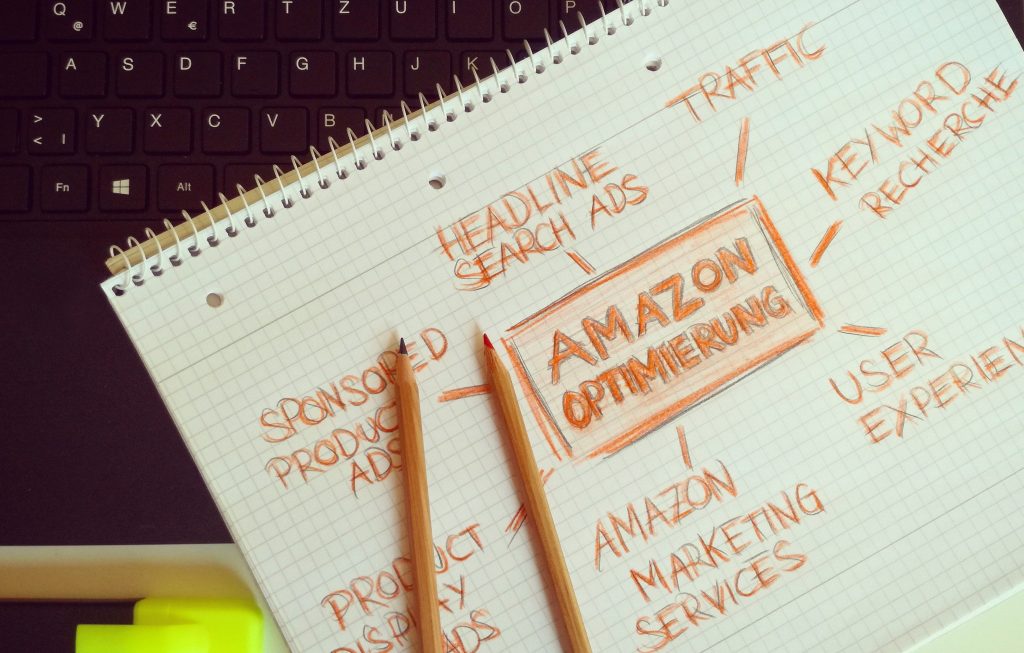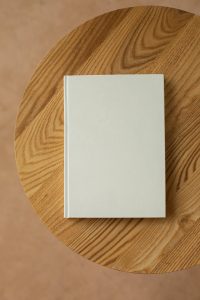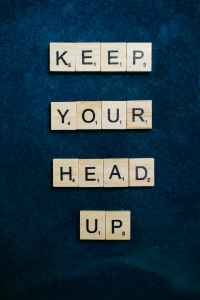How to Use Amazon KDP’s Kindle Create Add-in for Microsoft Word
Amazon Kindle Create is a free Microsoft Word add-in that makes it easy to format your documents for publication on Amazon Kindle. With Kindle Create, you can:
- Add a cover image and title
- Set the font, font size, and margins
- Insert chapter breaks and section headings
- Add footnotes and endnotes
- Create a table of contents
Once you’ve finished formatting your document, you can use Kindle Create to publish it directly to Amazon Kindle. Kindle Create also offers a variety of publishing options, including:
- Kindle Direct Publishing (KDP): Publish your book for free and earn royalties on sales
- Kindle Unlimited: Make your book available for Kindle Unlimited readers to read for free
- Print on Demand: Create a print-on-demand version of your book that can be purchased from Amazon.com
In this tutorial, we’ll show you how to use Amazon Kindle Create to format your document for publication on Amazon Kindle. We’ll cover the following topics:
- Installing the Kindle Create add-in for Microsoft Word
- Formatting your document for Kindle
- Publishing your book to Amazon Kindle
Installing the Kindle Create add-in for Microsoft Word
To install the Kindle Create add-in for Microsoft Word, follow these steps:
- Open Microsoft Word.
- Click the File tab.
- Click Options.
- Click Add-ins.
- Click Manage and select Online Services.
- Click Find add-ins and search for “Kindle Create”.
- Click Install to install the add-in.
Once the add-in is installed, you’ll see a new tab called Kindle Create in the Microsoft Word ribbon.
Formatting your document for Kindle
To format your document for Kindle, you can use the following tools in the Kindle Create tab:
- Cover Image: Add a cover image to your document.
- Title: Set the title of your document.
- Subtitle: Set the subtitle of your document.
- Author: Set the author of your document.
- Font: Choose a font for your document.
- Font Size: Choose a font size for your document.
- Margins: Set the margins for your document.
- Chapter Breaks: Insert chapter breaks in your document.
- Section Headings: Add section headings to your document.
- Footnotes: Add footnotes to your document.
- Endnotes: Add endnotes to your document.
- Table of Contents: Create a table of contents for your document.
For more information on formatting your document for Kindle, please refer to the Kindle Create documentation.
Publishing your book to Amazon Kindle
To publish your book to Amazon Kindle, follow these steps:
- Click the Kind